When planting a tree for others, More Trees will automatically send an email telling them you’ve planted a tree on their behalf.
The automated email is as follows, and will be tailored with the sender name, recipient name, tree planting project, tree type and quantity.
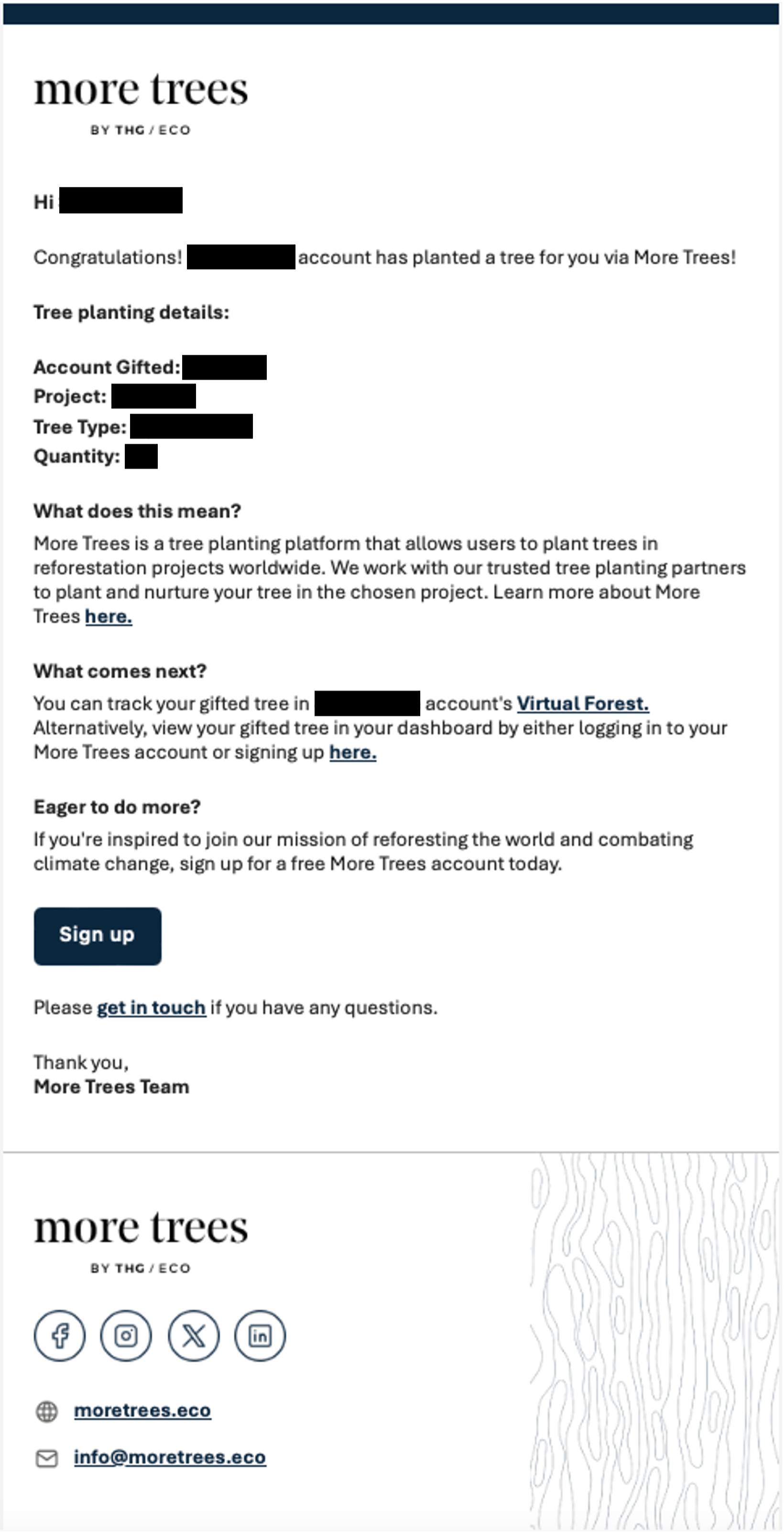
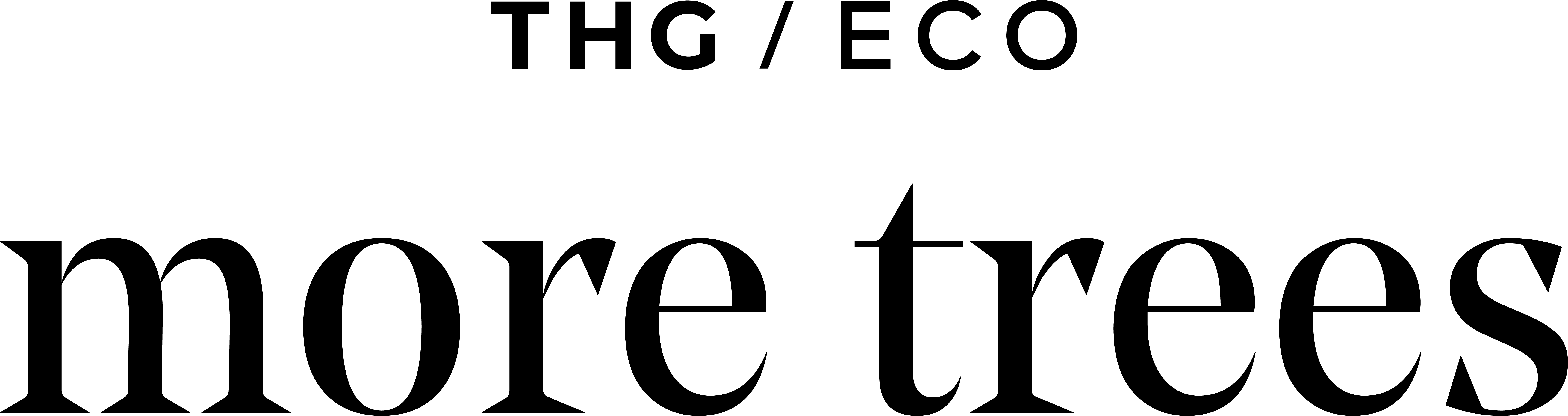 Copyright by Eco Credits Limited, t/a More Trees by THG Eco - 2023
Copyright by Eco Credits Limited, t/a More Trees by THG Eco - 2023